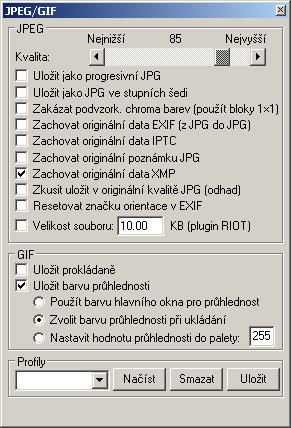V části nápovědy Jak vložit fotky do vlastní galerie jsme si řekli, že na klubový web budou nahrávány pouze obrázky 1200 x 800 pixelů. Jenže foťák vám vyplivne obrázky (podle toho, jak to máte nastavené) třeba 4000 x 3000 px. Tak co s tím?!
Ekvivalentem slova pixel je v češtině bod. Představte si, že si přes obrazovku monitoru položíte síto. Jednou každou dírkou síta vidíte jeden čtvereček obrazu. Ten čtvereček je právě pixel a jeho rozměr není přesně definován. Odvíjí se totiž od toho, jak velký monitor máte a kolik pixelů je schopen zobrazit.Slovo “pixel” vzniklo jako jednotka digitální rastrové (bitmapové) grafiky a je složeninou anglických slov “picture element”. Při zápisu se běžně zkracuje na “px”. Obrázek vpravo napoví a nebo více např. na Wikipedii.
Co s tím? No, vcelku nic moc. Fotku budete holt muset zmenšit či upravit!
Teď se těm z vás, kteří sami sebe považují za počítačové analfabety, podlomila kolena. Ale nebojte, dokážete to! Existuje totiž jednoduchý nástroj a tím je program IRFAN VIEW. Pro nekomerční účely je to freeware, tedy zdarma. Momentálně (15.2.2015) je k dispozici verze 4.38 a instalační soubor si můžete stáhnout např. z instaluj.cz. Záměrně uvádím tento link a ne jiný, protože tady máte možnost provést instalaci přímo, a to i s češtinou. Jen pozor na odšktnutí políčka “Nainstalovat Seznam Lištičku” před tím, než kliknete na tlačítko Nainstalovat. To jsou ty marketingové triky!
Cílem této části nápovědy není naučit vás do detailu používat Irfan, i když mi můžete věřit, že je to ten nejlepší prohlížeč fotek, co znám. Cílem je naučit vás, jak jednoduše upravit fotku. Proto kdo by se chtěl s Irfanem seznámit hlouběji, může nalézt popis toho, co umí, např. na české oficiální stránce, která však pohříchu nebyla již docela dlouho aktualizována. Ale to nevadí, protože program se s novějšími verzemi nijak překotně nemění.
POSTUP, JAK ZMENŠIT FOTOGRAFII:
Krok 1- START – Standardním způsobem, tedy způsobem, na nějž jste zvyklí, spustíte program Irfan. Po jeho naběhnutí se vám na obrazovce zobrazí jeho pracovní plocha, která bude vypadat nějak takto:
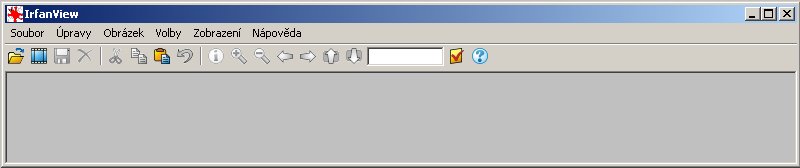
V příkazovém řádku vlevo nahoře klikneme na příkaz “Soubor”, rozbalí se roletka, v níž hned první povel je “Otevřít”. Nyní musíte pomocí procházení nalézt ve svém počítači obrázek, který budeme upravovat.
Krok 2 – INFO – Obrázek je otevřen, tzn. že je zobrazen na pracovní ploše. (Doporučuji, abyste si – pokud to tak už nemáte – roztáhli okno přes celou obrazovku.) Nyní bychom si měli zjistit, jak velký náš obrázek je. Docílíme toho tím, že buď klikneme na ikonku “i” nahoře v liště panelů nástrojů, viz pozice 1, anebo – což je značně pohotovější – jednoduše stiskneme klávesu i. Vyskočí informační okno, v němž se můžeme ledacos dozvědět, my se ovšem soustředíme pouze na 6. řádek nadepsaný “Originální velikost”, viz pozice 2.
V našem modelovém případě jsme si otevřeli fotku petrklic.jpg, která má rozměr 4608 x 3456 pixelů a vzájemný poměr stran 4:3. Abychom se dostali na kýžených 1200 x 800 px, musíme ji upravit. Tento obrázek je dost velký na to, že ho:
- můžeme zmenšit, upravit poměr stran a uložit, (kroky 7 -> 3 -> 4 -> 6 -> 8 -> 9)
- nebo z něj udělat výřez, ten zmenšit a uložit, (kroky 3 -> 4 -> 5 -> 6 -> 7 -> 8 -> 9)
- nebo udělat přesný výřez a uložit. (kroky 3 -> 4 -> 6 -> 8 -> 9).
Nyní si probereme postup podle bodu 2, tedy ten nejpracnější:
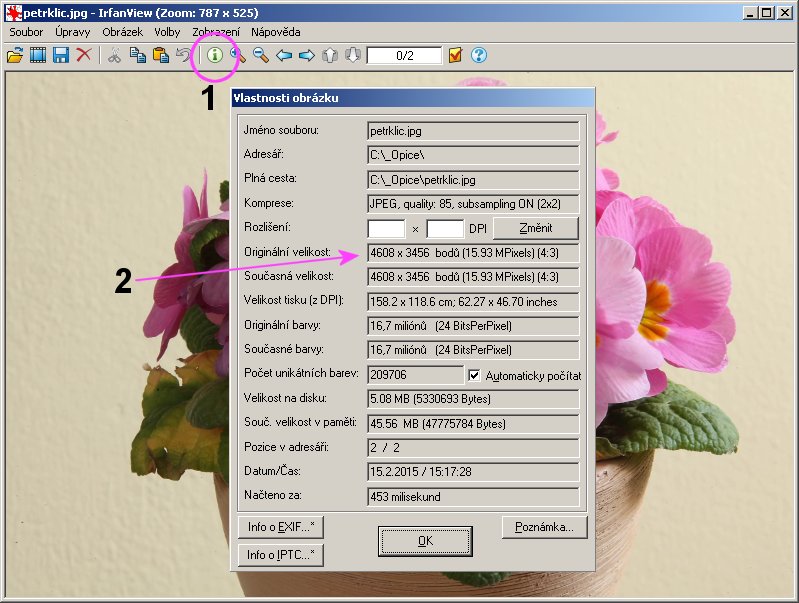
Krok 3 – PARAMETRY VÝBĚRU – Nyní vybereme z celé plochy obrázku tu část, se kterou budeme dále pracovat. Říká se tomu výběr ořezu. Začneme stiskem kláves Shift+C. (Tento zápis znamená, že stiskneme klávesu “Shift” a zároveň písmeno “C”, čili úplně stejně jako bychom chtěli napsat velké cé.)
Vyskočí na nás tabulka nadepsaná “Vytvořit vlastní výběr ořezu“, viz obrázek. Výběr definujeme šířkou, výškou a jednotkami, v nichž jsou tyto rozměry zadány. Pro nás to budou body (pixely) a rozměr je 1200 x 800. Napíšeme do příslušných políček podle obrázku. Nyní již jen pomocí tlačítka “Použít na obrázek” potvrdíme.
Akčnější z vás si ještě před tím uloží nastavený rozměr pomocí tlačítka “Přidat do boxu”. Napříště už nebudou muset nic vypisovat a jednoduše si vyberou z roletky “Nová velikost”.
Skoro jako vždy se i tady lze dobrat cíle jiným způsobem. My jsme si ukázali rychlejší a pohodlnější, ale mohli bychom také jít přes příkazový řádek “Úpravy -> Vytvořit vlastní výběr ořezu”.
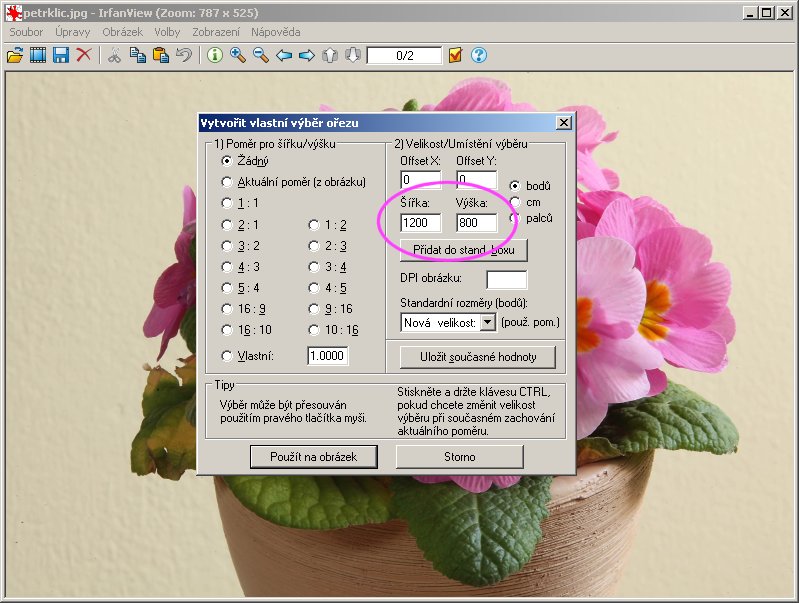
Potvrzením zadaných parametrů výběru jsme docílili toho, že se nám v levém horním rohu pracovní plochy objevilo ohraničení plochy. Je velká právě těch zadaných 1200 x 800 px. (Najedeme-li kurzorem nad ni, kurzorová šipka se změní na lupu a pokud bychom klikli, daná oblast se zvětší. To my teď ale neuděláme.)
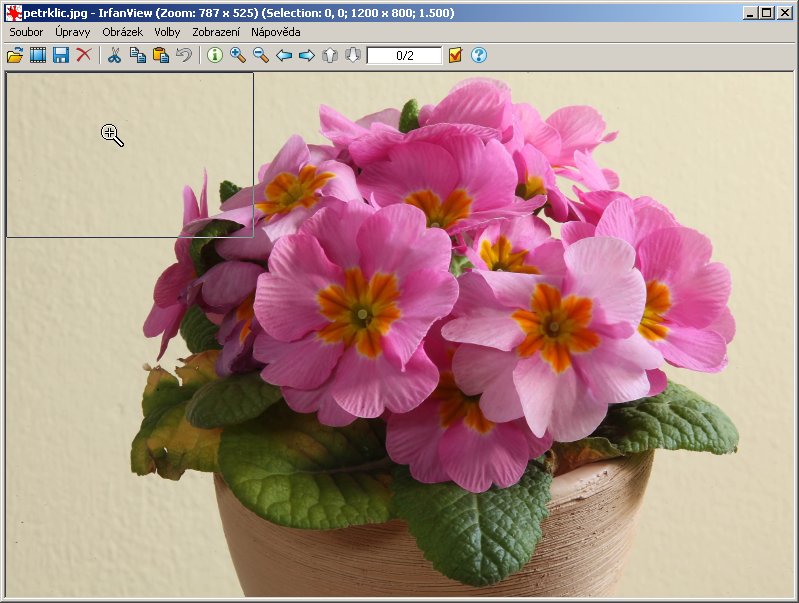
Krok 4 – POSUN VÝBĚRU – Nyní musíme dostat ohraničení ořezu do potřebného místa a vybrat tu část obrázku, kterou chceme zachovat. Posunu docílíme tím, že nad oblast výběru najedeme kurzorem, zmačkneme pravé tlačítko myši, čímž se šipka kurzoru změní na šipkový kříž, viz obrázek, a pokud pravé tlačítko myši stále držíme stisknuté a táhneme, vybraný obdélník se začne posunovat ve směru pohybu kurzoru.
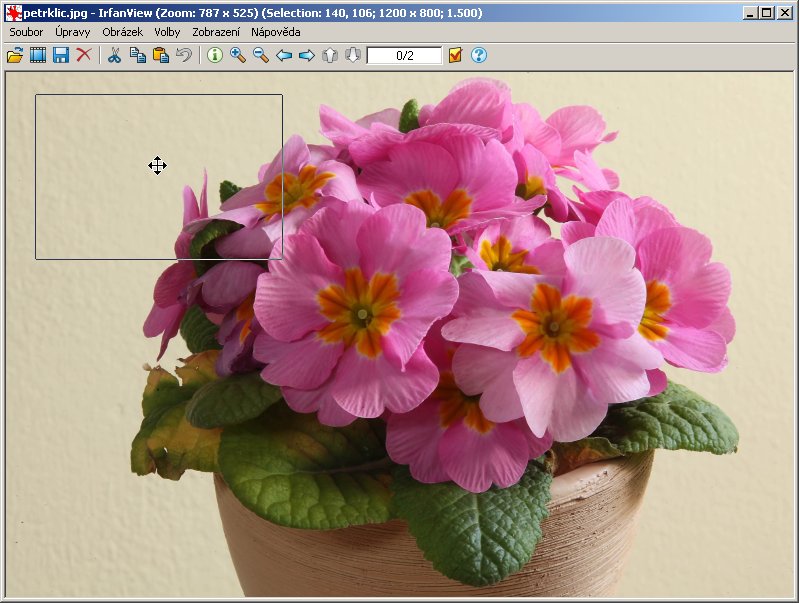
Krok 5 – ZVĚTŠENÍ PLOCHY VÝBĚRU – Na našem modelovém příkladu chceme mít na finálním obrázku pouze ty dva kvítky v popředí a opět si připomeneme, že fotka má pak mít rozlišení 1200 x 800 px. V kroku 4 jsme si přetáhli obdélník výběru ořezu na patřičné místo, ale nyní zjišťujeme, že se nám ta část obrazu (kvítky), kterou chceme zachovat do výřezu nevejde, neboť je větší. Musíme tedy vyběr ořezu zvětšit. Ovšem pozor, nesmíme být zbrklí.
Hranice výběru ořezu je možné posouvat všemi směry. Když najedete kurzorem přesně nad ohraničující čáru, kurzor se promění v oboustrannou šipku a pokud stisknete levé tlačítko myši, budete jej držet a pohybovat myší, hranice ořezu bude následovat pohyb kurzoru. Obě vodorovné čáry lze takto posouvat ve svislém směru a obě svislé hranice naopak ve směru vodorovném. Tolik k vysvětlení principu.
My to takto ale udělat nemůžeme, protože bychom si rozhodili vzájemný poměr stran, který je 1200:800, resp. 3:2. Abychom ho zachovali, budeme postupovat téměř úplně stejně, jak bylo popsáno, ovšem před tím, než zmačkneme levé tlačítko myši, stiskneme klávesu Ctrl a po celou dobu operace ji budeme důsledně držet stisknutou. Při tažení myšítkem, jež se opět změní ve dvojitou šipku, viz obrázek, bude zase hranice ořezu následovat kurzor, avšak s tím rozdílem, že se budou pohybovat vždy dvě strany obdélníku výběru najednou. Když budete potahovat levou svislou či horní vodorovnou čáru, vždy se bude pohybovat tato dvojice. Naopak pokud budete táhnout spodní vodorovnou či pravou svislou čáru, bude se pohybovat pouze tato dvojice. Tedy levá-horní a pravá-spodní, na to je třeba si zvyknout a podle toho si přetáhnout ořez do patřičného místa. Samozřejmě i tím zvětšeným ořezem lze podle kroku 4 pohybovat po pracovní ploše.
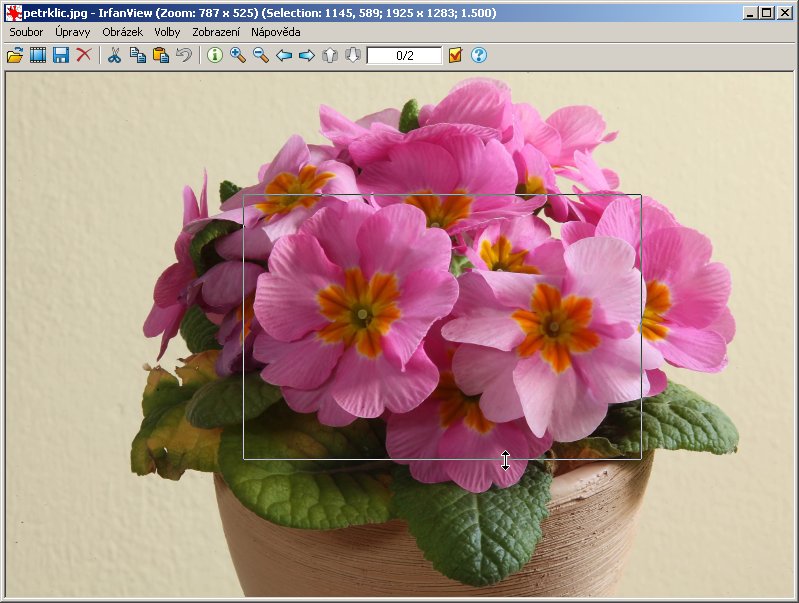
Krok 6 – VÝŘEZ – Nyní máme vybráno přesně to, co chceme mít na finálním obrázku, a obdélník výběru má poměr stran 3:2. Provedeme ořez, což lze udělat dvěma způsoby: Stiskem klávesy Ctrl+Y je to nejrychlejší. Nebo přes příkazový řádek “Úpravy -> Výběr oříznutí”.
Jak vidíte, z celého květináče nám zbyly jenom dva kvítky.
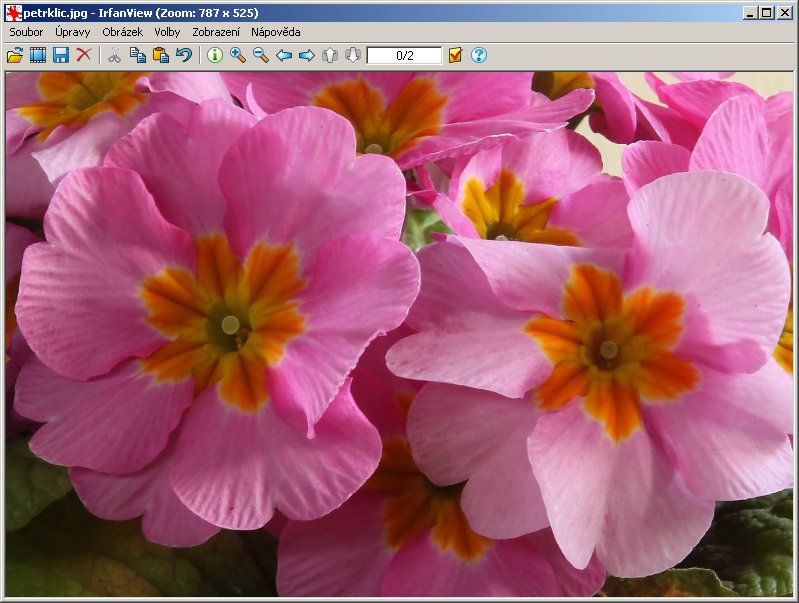
Krok 7 – ZMENŠENÍ – Z původního obrázku máme vyříznuto přesně to, co jsme chtěli, ale fotka nemá ten správný rozměr, proto ji musíme zmenšit. Rychlý povel je Ctrl+R, pomalý “Obrázek -> Změnit velikost/Převzorkovat”. Vyskočí na nás okno, do nějž zadáme požadované parametry zmenšení.
Především se zaměřte na ty dva řádky vlevo dole – Zachovat poměr a Doostřit, obojí je třeba zašrktnout. Pokud to máte, je třeba do příslušných políček napsat hodnotu, na níž se bude zmenšovat. Do políčka “šířka” tedy zadáme 1200. A protože jsme si před tím zaškrtli zachování poměru, mašinka vám sama dopíše druhý rozměr, v tomto případě tedy 800. Ani centimetrů, ani palců, ale bodů. Máte to správně?
Podíváme-li se vlevo nahoru, vidíme informaci, že současný obrázek na ploše má rozměr 1925 x 1283 bodů a my se ho chystáme zmanšit na 1200 x 800. Zbývá tedy kliknout na tlačítko OK a potvrdit tak provedení operace.
Pozor, zde může nastat chyba! Někdy dojde k tomu, že vyplníte 1200 a do políčka “výška” vám systém nedoplní 800, jak jste očekávali, ale nějaké jiné číslo, např. 797. Což znamená, že během operací došlo k mírnému narušení poměru 3:2. Nevím, proč se to stává, ale dělají to jen některé obrazovky. Pokud se to však stane, neděje se zase nic tak moc zásadního. V takovém případě prostě vyplníte nejdříve políčko “výška” na požadovaných 800 a systém automaticky nastaví šířku, což bude nějakých 1204. Potvrdíte tlačítkem OK. Provede se operace, avšak před tím než se pustíte do kroku 8, provedete znovu krok 3 a krok 6. Tím bude chyba odstraněna. Je samozřejmé, že mezi krok 3 a 6 můžete vložit i pohyb podle kroku 4.
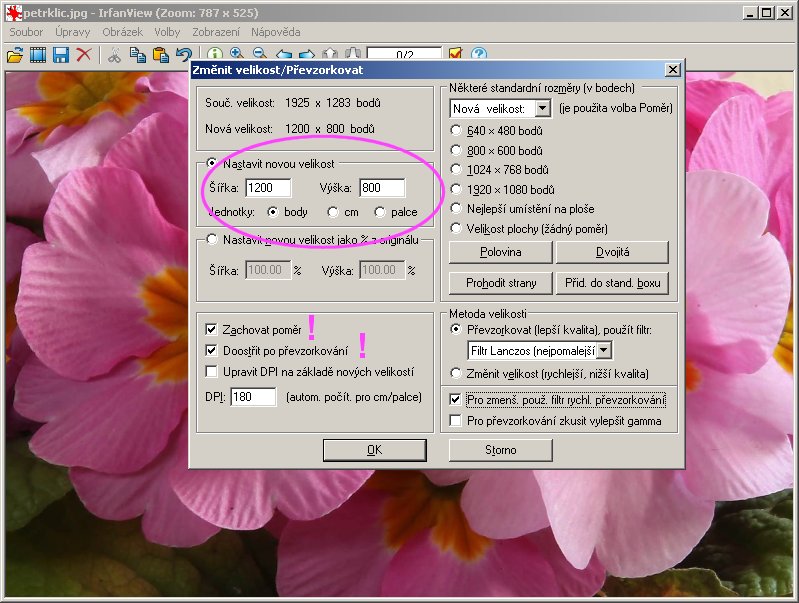
Krok 8 – KONTROLA – Vypadá to, že nyní už nic nebrání uložení finálního obrázku, ovšem berte v potaz, že jsme lidé omylní a zejména v případě, kdy upravujete více fotek, se stává, že uděláte chybu. Proto se vyplácí před uložením provést kontrolu, což je opět ono známé i, jak jsme si ukázali již v kroku 2.
Opět na nás vyskočilo informační okno a my si můžeme zkontrolovat, že náš obrázek má skutečně 1200 x 800 bodů. Zmačkneme OK, okno zmizí a my teď už musíme jen obrázek uložit.
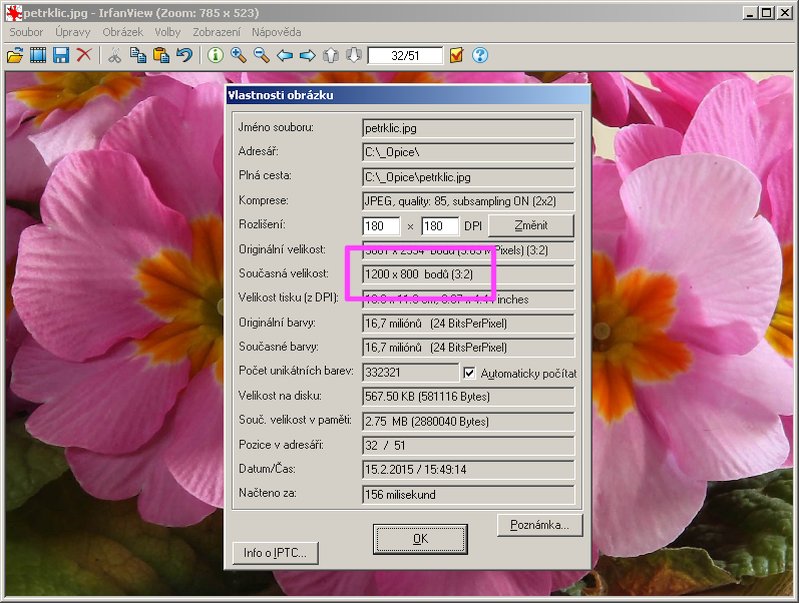
Krok 9 – ULOŽ – Máme hotovo a musíme už jen výsledek svého snažení uložit. Přitom nezapomeňme, že je setsakra rozdí mezi povelem “Ulož” a “Ulož jako”. Pokud použijeme ten první, původní obrázek, který jsme na začátku otevřeli se přepíše tím skvělým výřezem a přijdeme o něj. Pokud si chceme zachovat jak ten původní originál, tak uložit nový obrázek rozměru 1200 x 800 px, musíme jen a výhradně použít příkazu “Soubor -> Uložit jako”. A nebo jednoduše zmačknout klávesu S, (anglicky save), což je rychlejší, pohodlnější a člověk se nepřeklikne, jako když svou stařeckou třesoucí se rukou někde šmejdí kurzorem.
Pokud tedy zmačkneme klávesu s, systém nám nabídne obvyklé dialogové okno, pomocí nějž si vybereme cestu, kam se má náš výtvor uložit, abychom to v tom bludišti vlastního počítače ještě vůbec někdy našli. Tenhle postup asi znáte a nemá cenu jej blíže vysvětlovat. Čemu ovšem je třeba věnovat pozornost, je to malé okénko, viz obrázek, protože v něm nastavíme kompresi. Je tam trochu nepřesně napsáno “Kvalita”, ve skutečnosti je to trochu jinak, ale to teď ponechme stranou. Vezměme jako dané, že budeme vždy nastavovat kvalitu na 85%. Respektive jednou si to nastavíte a systém už si to napříště bude pamatovat.
Tak tedy definovat cestu ke správnému adresáři, obrázek vhodně pojmenovat a potvrdit kliknutím na tlačítko “Uložit”. A máme hotovo!